Tech
15 funzionalità interessanti da provare su Windows 10
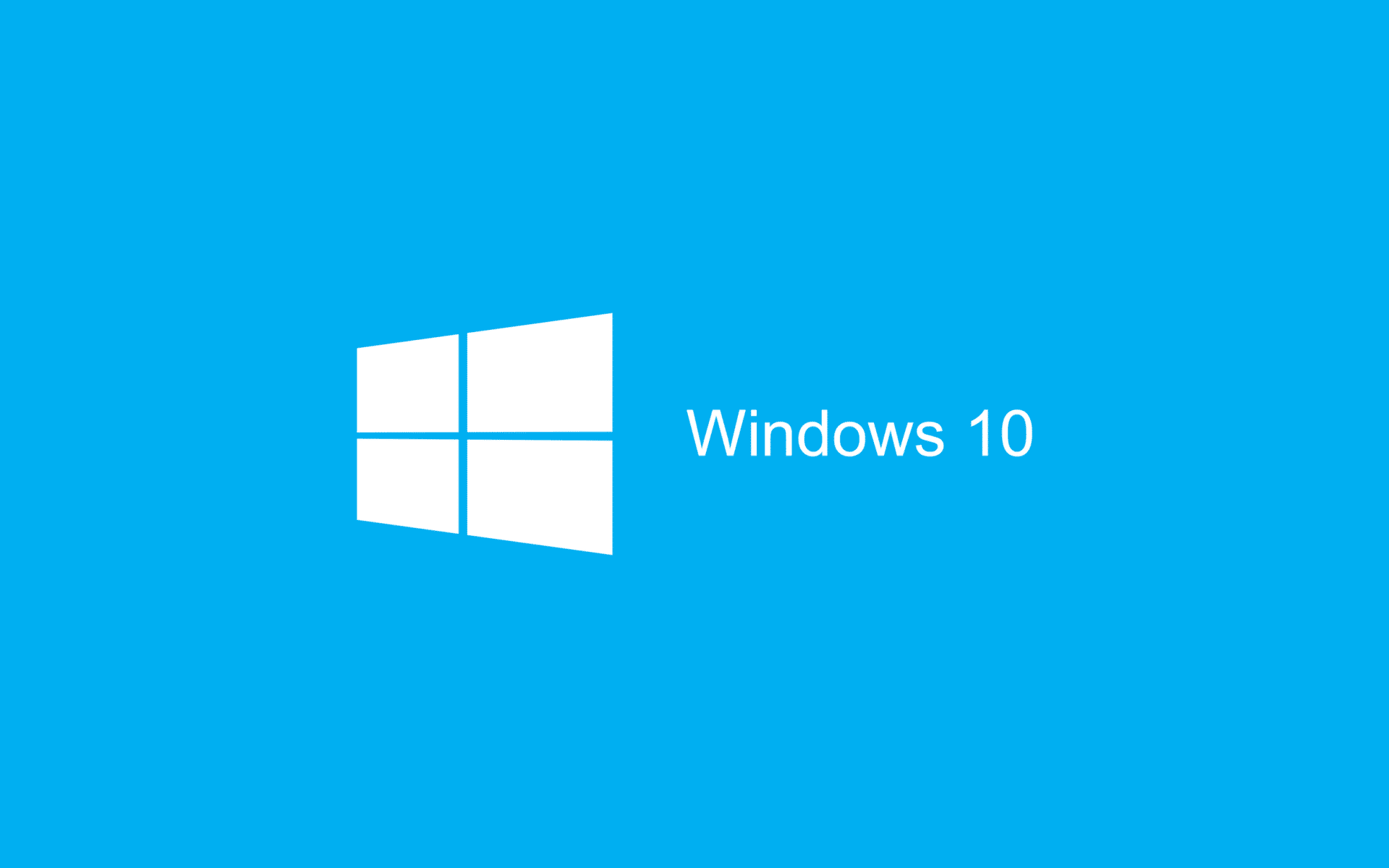
Introduzione: Molti utenti sono ancora soddisfatti di Windows 10, nonostante Microsoft incoraggi l’adozione di Windows 11. Alcuni utenti non possono aggiornare a Windows 11 a causa dell’incompatibilità con i requisiti di Microsoft, mentre altri preferiscono Windows 10 rispetto all’ultimo aggiornamento. Se sei uno di questi utenti, sappi che Microsoft inizierà a rallentare il supporto ufficiale entro il 2025. Se continui a utilizzare Windows 10, ci sono 15 funzionalità interessanti che puoi provare per migliorare l’uso.
1 – Il Classico Menu Start di Windows
Gli appassionati del classico menu Start di Windows possono ottenere un’esperienza testuale familiare che ricorda le vecchie iterazioni di Windows. Basta fare clic con il pulsante destro del mouse sull’icona di Windows nell’angolo in basso a sinistra per aprire un menu di salto testuale con numerose destinazioni familiari.
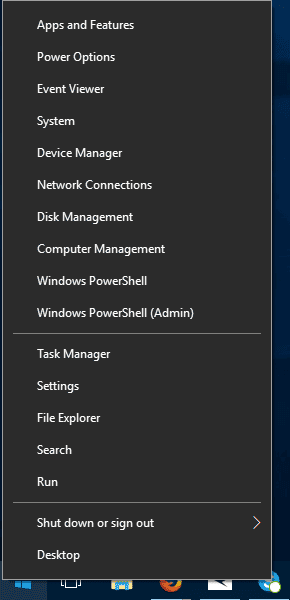
2 – Visualizza il Desktop con un Solo Clic
Accedi al tuo Desktop con un semplice clic. Nell’angolo in basso a destra della barra delle applicazioni, oltre la data e l’ora, c’è un piccolo pulsante invisibile. Cliccalo per minimizzare tutte le tue finestre aperte in una volta. Cliccalo di nuovo per riportare tutto indietro.
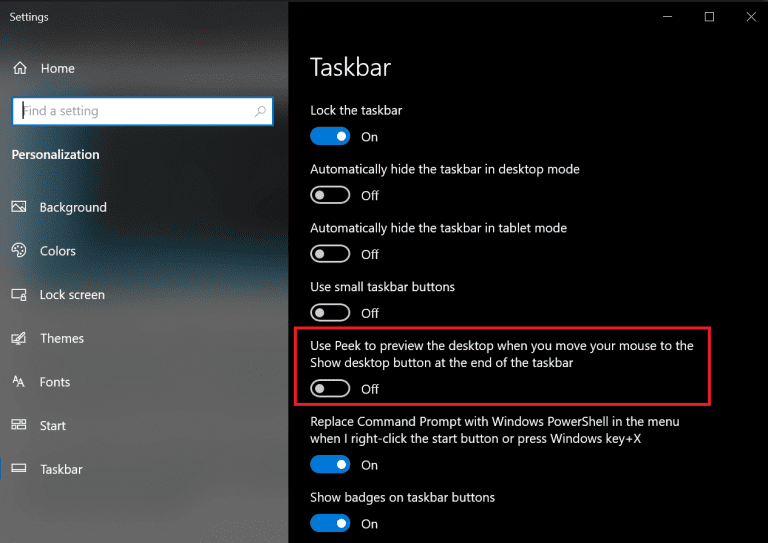
3 – Cambia le Impostazioni di Ricerca di Windows
Se le prestazioni della Ricerca di Windows non sono adeguate per te, è possibile restringere le cose. Vai su Impostazioni >> Ricerca >> Ricerca in Windows. Imposta la Ricerca su Classico.
4 – Scuoti le Finestre
Questa funzionalità classica è presente da Windows 7. Se hai molte finestre aperte, è possibile “scuotere” il disordine! Afferra la parte superiore della finestra che vuoi mantenere a fuoco e scuotila. Minimizzerà tutte le altre finestre. Se scuoti di nuovo, tutte le finestre torneranno.
5 – Scorri per Spegnere
Gli utenti con tablet che eseguono Windows 10 possono godere della funzionalità di scorrimento per spegnere. La funzionalità è disponibile anche per computer con touch screen e qualsiasi PC con il sistema operativo. Per i PC convenzionali è nascosta nelle impostazioni.
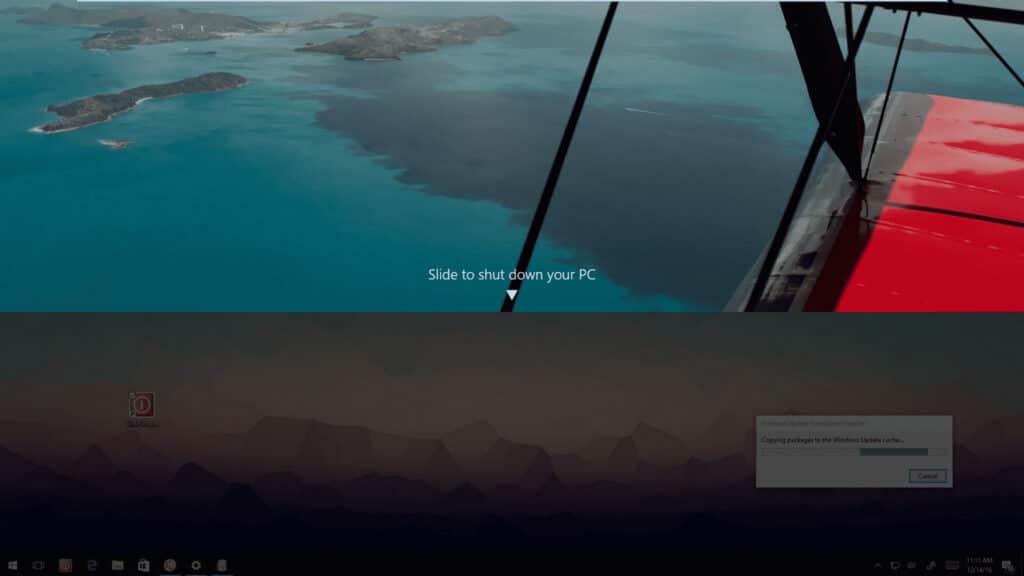
6 – Usa la Modalità Dio
Mentre gli utenti regolari non vedranno una ragione per abilitare questa modalità, potrebbe essere interessante per gli utenti avanzati e i professionisti IT. La Modalità Dio ti consente di accedere a tutti i pannelli di controllo di Windows da una cartella.
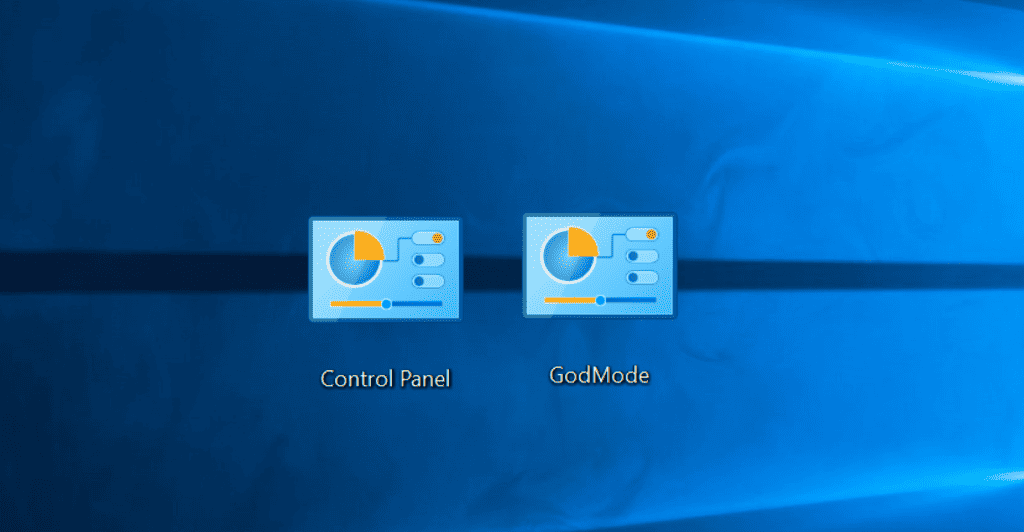
7 – Trascina per Bloccare le Finestre
Windows 10 consente all’utente di bloccare le finestre in diverse parti dello schermo. Basta afferrare qualsiasi finestra e trascinarla sul bordo sinistro o destro dello schermo.
8 – Passa Rapidamente tra Diversi Desktop
Puoi avere una vista diversa dalle app di lavoro e personali. Fai clic sull’icona Vista attività nella barra delle applicazioni per vedere tutte le tue finestre aperte e i desktop.
9 – Personalizza il Prompt dei Comandi
Puoi personalizzare il Prompt dei Comandi di Windows se sei annoiato dalla schermata nera. È possibile personalizzare lo strumento e cambiarne l’aspetto.
10 – Sblocca Kaimoji e Simboli
Per sbloccare le emoticon sul tuo PC Windows, premi semplicemente il tasto Windows + Punto (.) per far apparire un menu espanso in basso a destra di emoji.
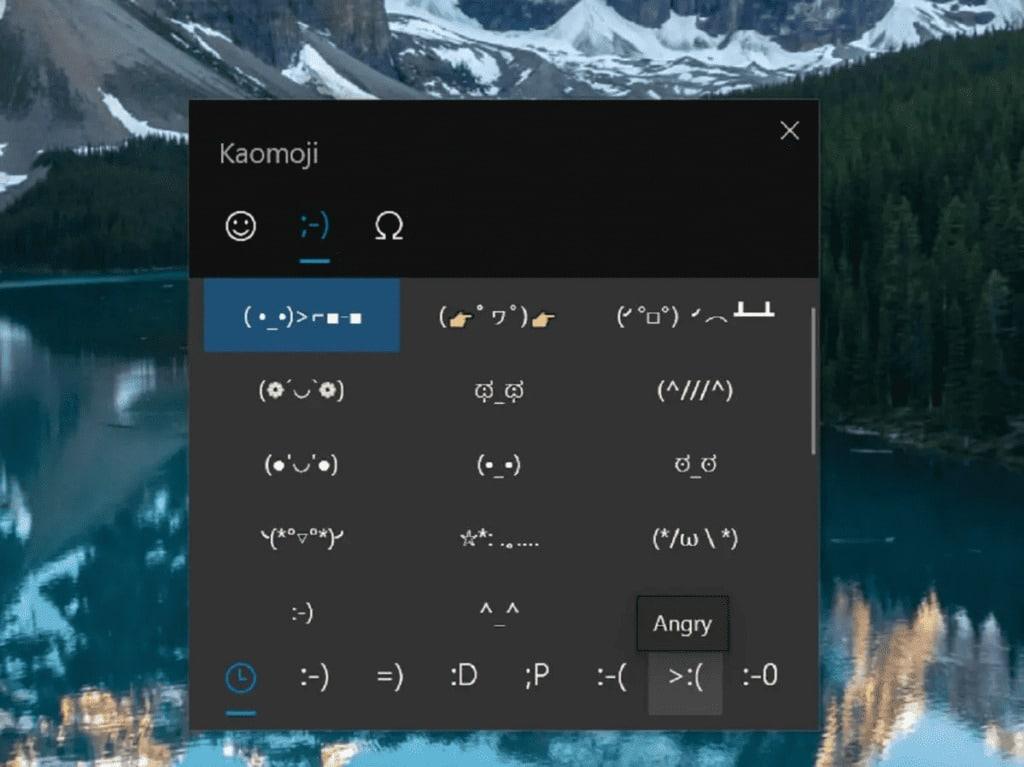
11 – Inizia a Dettare
Microsoft sta costantemente sviluppando la sua funzionalità di riconoscimento vocale, e Windows ovviamente ce l’ha nelle sue radici. Puoi smettere di scrivere per iniziare a dettare in qualsiasi momento usando Win + H.
12 – Modalità Scuro e Chiaro in Windows 10
Windows 10 ti consente di prendere il controllo sui temi dei colori per adattarti ai tuoi ambienti scuri o chiari. Apri Impostazioni >> Personalizzazione >> Colori e puoi impostare il sistema operativo su modalità scura o chiara.
13 – Esplora Copia e Incolla in Blocco
La clipboard di Windows è utile per tagliare e incollare, ma la maggior parte degli utenti non sa che è possibile salvare
14 – Scattare Migliori Screenshot su Windows 10
Negli ultimi anni, lo Strumento di cattura di Windows era l’unica soluzione integrata per la cattura dello schermo in Windows. Tuttavia, Windows 10 ha iniziato ad offrire Snip & Sketch. Puoi usare la scorciatoia Shift + Win + S per scegliere tra ritaglio rettangolare, libero, di finestra o a schermo intero. Lo strumento ha un editor di immagini integrato, separato da Microsoft Paint.
15 – Aprire il Task Manager di Windows Più Velocemente
I fan di Windows di vecchia data conoscevano la combinazione di tasti Ctrl + Alt + Delete come modo per aprire il Task Manager. Tuttavia, ora è necessario passare attraverso uno schermo con più opzioni quando si usa questa combinazione. Per chiamare direttamente il Task Manager, puoi premere la combinazione di tasti Ctrl + Shift + Esc. Si aprirà direttamente il Task Manager.
Questi suggerimenti mirano a migliorare la tua esperienza con Windows 10 se prevedi di continuare a utilizzare il sistema operativo per un po’ di tempo e le 15 funzionalità fanno per te. Alcuni di questi consigli sono semplici, mentre altri potrebbero sorprendere anche l’utente più avanzato. Indipendentemente dalle tue esigenze, è sempre utile acquisire più conoscenze sul tuo sistema operativo.













