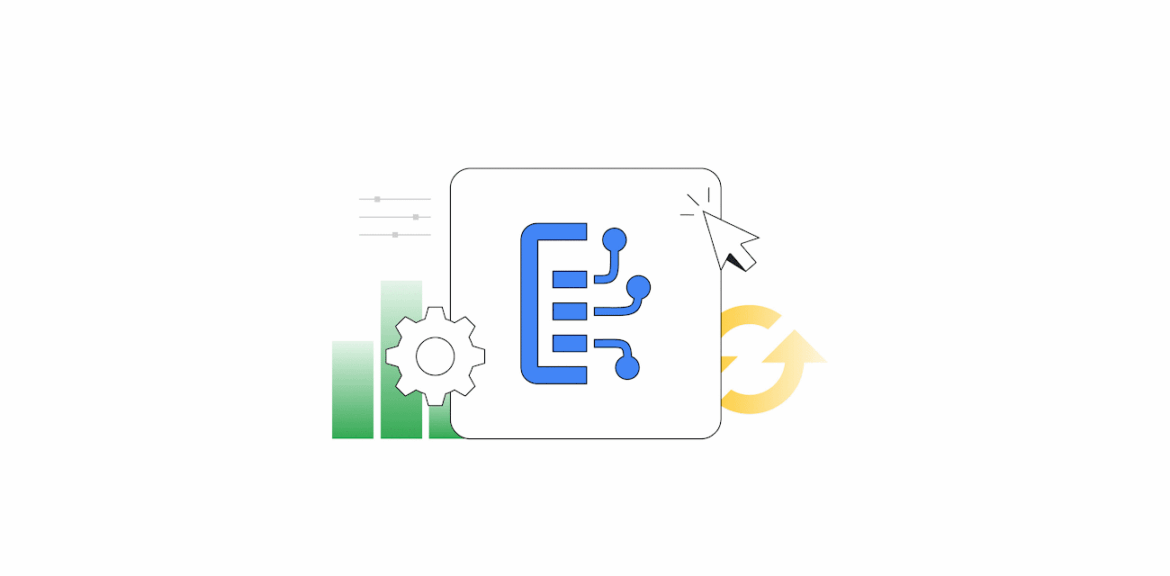Sommario
Sono un appassionato utente di Google Documenti . In un dato giorno, posso usare Docs per scrivere e leggere documenti di lavoro, redigere email, prendere appunti, organizzare i miei pensieri e persino pianificare itinerari di vacanza. Dato tutto il tempo che trascorro in Documenti, non sorprende che abbia scoperto alcune funzionalità che aiutano a rendere molto più semplice la scrittura, la stesura, la modifica, la lettura, la presa di appunti, l’organizzazione e la pianificazione dell’itinerario. Ecco 11 dei miei migliori consigli per tutti gli utenti di Google Documenti, indipendentemente dal fatto che tu stia utilizzando Documenti per lavoro, scuola o gioco.
1. Mantieni i progetti in carreggiata con smart chip e blocchi di costruzione
Trascorro una buona parte della mia giornata collaborando con i colleghi e i chip intelligenti e gli elementi costitutivi aiutano a semplificare le cose. Ad esempio, utilizzerò il building block “meeting notes” di Google Documenti per creare automaticamente note di riunione in preparazione di una riunione; include il nome della riunione, la data, i partecipanti e uno schema per tenere traccia di un’agenda e di attività.
Al termine della riunione, utilizzo i chip intelligenti per aggiungere ulteriore contesto ai miei appunti. Ad esempio, quando digiti il nome di una persona, il nome del file o la posizione nel tuo documento, apparirà uno smart chip. Puoi quindi passare il mouse sopra il chip per visualizzare ulteriori informazioni sulla persona, la data, il file o la posizione. E per progetti particolarmente complicati, mi piace utilizzare il building block “Project roadmap” per creare una tabella che elenchi tutte le attività, a chi sono assegnate e lo stato di tutto. Queste funzionalità mi aiutano a rimanere organizzato e aiutano i miei colleghi a rimanere in pista.
Provalo tu stesso: digita “@” in un documento: questo ti mostrerà un elenco di chip intelligenti e elementi costitutivi tra cui scegliere. Per creare note sulla riunione o tracker del progetto, scorri verso il basso fino alla sezione degli elementi costitutivi e seleziona “Note sulla riunione” o “Roadmap del progetto”. Per inserire chip di persone o assegnare un’attività a un collega, scorri fino alla sezione smart chip e seleziona l’azione che preferisci: puoi aggiungere persone e assegnare loro compiti specifici con date di scadenza, nonché inserire gettoni di voto, posizioni o menu a discesa.
2. Bozze di email e inviti di calendario in Documenti con elementi costitutivi
A volte, quando scrivo un’e-mail importante o un invito di calendario, preferisco ricevere feedback da uno o due colleghi prima di premere Invia. Per questo utilizzo elementi costitutivi: i blocchi “Bozza email” e “Bozza evento calendario” mi consentono di scrivere (e collaborare) a queste bozze in Documenti. Una volta che sono sicuro che le mie bozze sono pronte, posso esportarle direttamente in Gmail o Google Calendar.
Provalo tu stesso: digita “@email draft” o “@calendar event draft” nel tuo documento Google e scrivi la bozza negli appositi spazi. Puoi taggare i membri del team pertinenti, commentare e collaborare ai contenuti, proprio come faresti con qualsiasi documento Google. Una volta pronto, premi l’icona di Gmail sul lato sinistro per esportare l’e-mail in Gmail; premere l’icona Calendario sul lato sinistro per visualizzare in anteprima l’invito in Calendario.
3. Inserisci facilmente la tua biografia o la tua firma in Documenti con elementi costitutivi personalizzati
Ci sono alcune parti di testo, come la mia firma e la mia biografia, che mi ritrovo spesso a copiare e incollare su Documenti al lavoro. Per risparmiare tempo, ho creato un building block personalizzato per la mia biografia, quindi invece di copiarlo e incollarlo ogni volta che ne ho bisogno, posso inserirlo rapidamente in un documento semplicemente digitando il simbolo “@”, quindi digitando il nome del blocco che hai salvato.
4. Confronta facilmente due documenti
Di tanto in tanto devo rivedere due versioni di un documento e questo può essere complicato quando a prima vista sembrano entrambe uguali. Ogni volta che ciò accade, utilizzo la funzione “Confronta documenti”, che crea un nuovo documento che mostra le differenze tra loro.
Prova tu stesso: fai clic su Strumenti nel menu di uno dei Documenti e seleziona “Confronta documenti”. Da lì, puoi selezionare un documento nel tuo Google Drive da confrontare. Google Documenti creerà quindi un nuovo documento che evidenzia le differenze tra i due in rosso, rendendo facile vedere cosa è cambiato e rilevare potenziali errori.
5. Personalizza il tuo dizionario in Google Documenti
Quando organizzo la mia lista personale di cose da fare o scrivo per piacere, a volte abbreviare le parole o usare la scorciatoia. “Mtg” invece di “riunione”, “cal” invece di “calendario”, l’elenco potrebbe continuare. Per risparmiare tempo, ho personalizzato il mio dizionario di Google Documenti aggiungendo queste parole personalizzate in modo che Documenti non le identifichi come errori di ortografia.
Prova tu stesso: vai su Strumenti , fai clic su “Correggi” e poi su “Dizionario personale”.
6. Rendi un documento più accessibile con testo alternativo
Poiché è importante che tutti quelli con cui condivido un documento possano leggerlo, aggiungo sempre testo alternativo a immagini, disegni e altri elementi grafici. Ciò fornisce agli utenti di screen reader una descrizione audio di tutte le immagini che ho incluso.
Provalo tu stesso: per aggiungere testo alternativo, fai clic con il pulsante destro del mouse su un’immagine, un disegno o un elemento grafico e seleziona “Alt text”.
7. Presenta e partecipa alle chiamate di Google Meet direttamente da Documenti
L’utilizzo della funzione Google Meet direttamente in Documenti è un modo semplice per ridurre al minimo le schede del browser. Quando collaboro con i colleghi in un documento e desidero sincronizzarmi rapidamente su ciò a cui stiamo lavorando, possiamo partecipare a una chiamata di Google Meet direttamente nel documento.
Prova tu stesso: fai clic sull’icona di Google Meet accanto al pulsante Condividi nell’angolo in alto a destra di un documento. Da lì, puoi scegliere di partecipare a una riunione già pianificata che si popola automaticamente dal tuo Google Calendar, avviare una nuova riunione o inserire un codice riunione. Una volta che sei nella chiamata di Google Meet, puoi presentare un documento continuando a vedere gli altri partecipanti sul lato destro dello schermo.
8. Crea versioni tradotte di Documenti in pochi secondi
Lavoro con persone in tutto il mondo che spesso mi inviano documenti che non sono nella mia lingua madre. Per risparmiare tempo, traduco il testo direttamente in Docs in modo da capire meglio quello che sto leggendo. Questa funzione ti consente di scegliere tra molte lingue e crea una copia del documento nella lingua selezionata.
Prova tu stesso: per creare una copia tradotta di un documento, vai su Strumenti e fai clic su “Traduci documento”.
9. Reagisci rapidamente con le emoji
Quando vedo un commento o un suggerimento che mi piace in un documento, voglio esprimere il mio accordo ma non voglio necessariamente aggiungere confusione con commenti di una sola parola. Invece, reagisco con emoji . Tutto quello che devo fare è selezionare un commento e fare clic sull’emoji del sorriso per scegliere tra tutte le mie opzioni preferite: il mio go-to è l’emoji party popper (?).
Provalo tu stesso: passa il mouse sopra il commento e fai clic sull’icona dell’emoji. Da lì, puoi scegliere la reazione appropriata, come un segno più (➕) o pollice in su (?). Puoi anche aggiungere un’emoji come commento evidenziando il testo, facendo clic con il pulsante destro del mouse e scegliendo “inserisci reazione emoji”.
10. Vai a mani libere con la digitazione vocale
A volte mi piace parlare di un’idea come un modo per organizzare i miei pensieri. La funzione “Digitazione vocale” in Google Docs trascriverà ciò che sto dicendo parola per parola direttamente nel documento. Mi piace molto anche attivare la “Digitazione vocale” durante le riunioni. Mi permette di rimanere concentrato sulla conversazione, ma sappi che tutto viene trascritto nel mio documento nel caso avessi bisogno di farvi riferimento in seguito.
Provalo tu stesso: apri il documento e fai clic su Strumenti e quindi su “Digitazione vocale”. Un’icona del microfono apparirà a sinistra nel documento. Quando sei pronto per iniziare a parlare, fai clic sull’icona del microfono e Google Documenti trascriverà le tue parole nel documento.
11. Cita velocemente le tue fonti
Citare manualmente le fonti in un lungo articolo o saggio può richiedere quasi quanto scrivere il compito stesso. È qui che torna utile il generatore di citazioni in Docs; può aggiungere rapidamente citazioni a un documento utilizzando lo stile MLA, APA o Chicago.
Prova tu stesso: fai clic su Strumenti, quindi seleziona “Citazioni “. Da lì, puoi scegliere uno stile e aggiungere le fonti, quindi il generatore aggiungerà automaticamente le citazioni al tuo documento