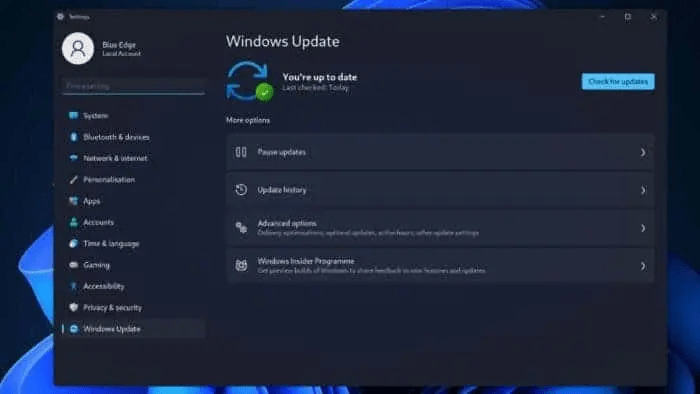Capita spesso di trovarsi immersi in attività importanti, come un progetto di lavoro o un gioco, quando il computer improvvisamente mostra una notifica di aggiornamento di Windows. Questo può risultare incredibilmente frustrante, soprattutto quando si sa che l’aggiornamento potrebbe richiedere molto tempo. Quindi, in questa guida, spiegheremo come è possibile gestire gli aggiornamenti in Windows 11.
Imposta orari attivi per l’aggiornamento di Windows 11
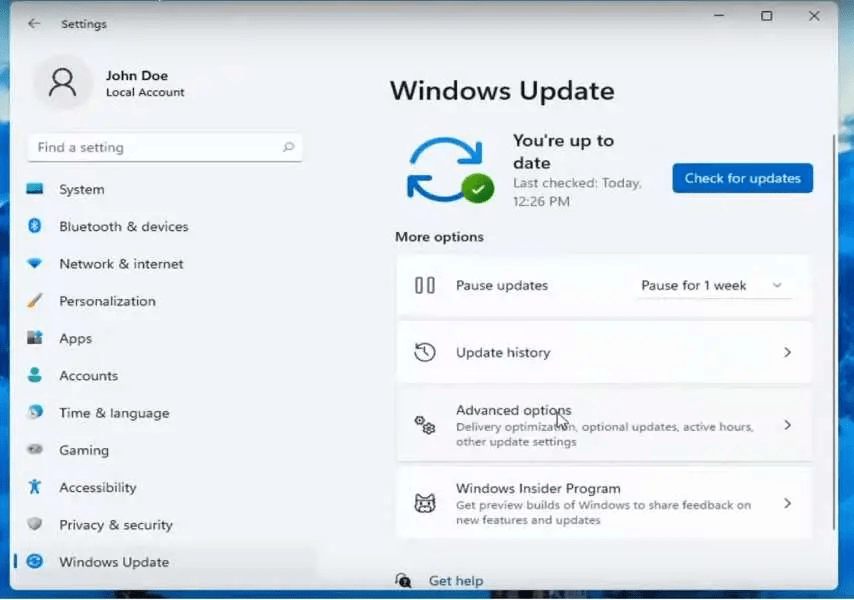
È possibile configurare Windows in modo da non aggiornare il PC durante gli orari in cui lo si utilizza di più. In questo modo, è possibile utilizzare il PC senza interruzioni mentre Windows si aggiorna in background durante le ore di inattività.
Per abilitare le ore attive su Windows 11, segui questi passaggi:
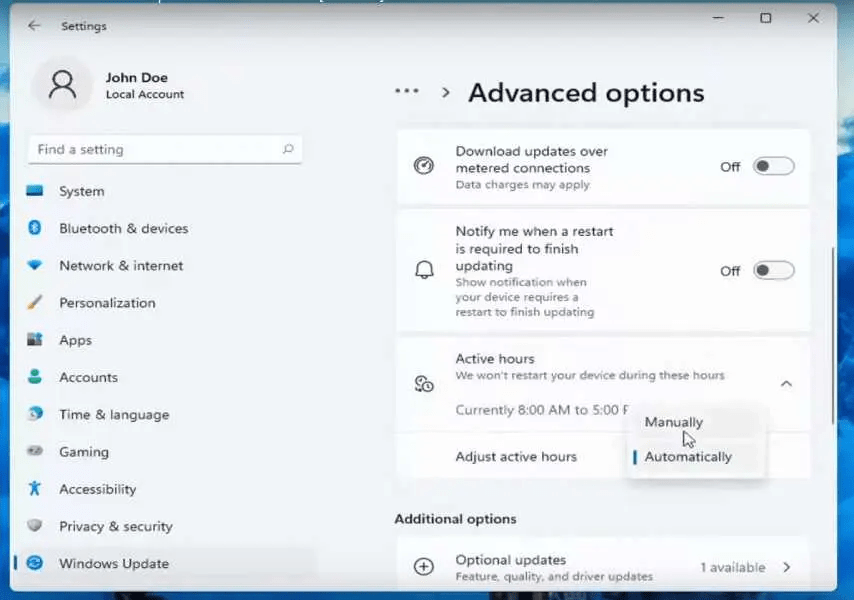
- Apri le Impostazioni e vai su Aggiornamento Windows.
- Nella sezione Aggiornamento Windows, scorri verso il basso e fai clic su Opzioni avanzate.
- Nella sezione Opzioni avanzate, fai clic su Orario attivo.
- Seleziona Manualmente e imposta l’orario di inizio e fine delle tue ore attive.
Fai in modo che Windows ti avvisi prima di riavviarsi
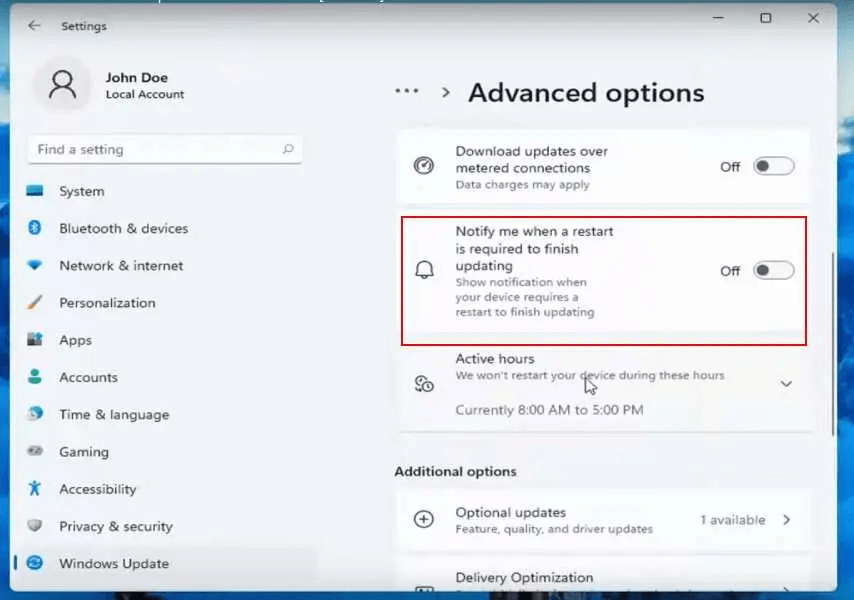
È anche possibile impedire a Windows 11 di aggiornarsi senza il tuo permesso. Per fare ciò, segui questi passaggi:
- Apri le Impostazioni.
- Fai clic su Aggiornamento Windows.
- Scorri verso il basso e fai clic su Opzioni avanzate.
- Nella sezione Opzioni di riavvio, seleziona Notifica per programmare un riavvio.
Queste sono un paio di misure semplici ma efficaci che puoi utilizzare per prevenire il riavvio automatico del tuo PC Windows in qualsiasi momento della giornata. Ma ricorda, gli aggiornamenti di Windows sono importanti perché possono correggere vulnerabilità di sicurezza, migliorare le prestazioni e aggiungere nuove funzionalità. Installando regolarmente gli aggiornamenti di Windows, puoi contribuire a mantenere il tuo computer al sicuro da malware e altre minacce, migliorare le sue prestazioni e sfruttare al massimo la tua esperienza con Windows.