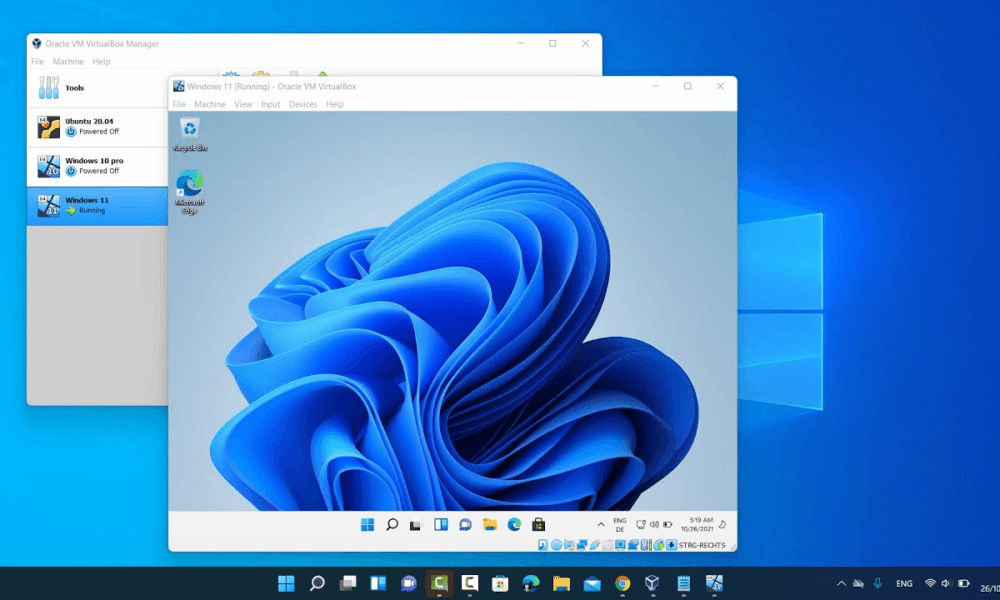VirtualBox è un software di virtualizzazione che consente di eseguire sistemi operativi diversi su un unico computer. Con VirtualBox, è possibile eseguire Windows su un Mac, Linux su Windows e così via. Ecco una guida passo-passo per iniziare ad utilizzare VirtualBox:
- Scarica VirtualBox dal sito ufficiale: https://www.virtualbox.org/wiki/Downloads
- Installa VirtualBox seguendo le istruzioni fornite dal programma di installazione.
- Avvia VirtualBox.
- Clicca su “Nuova” per creare una nuova macchina virtuale.
- Assegna un nome alla tua macchina virtuale e seleziona il sistema operativo che vuoi installare.
- Assegna la quantità di memoria RAM che vuoi assegnare alla tua macchina virtuale.
- Crea un nuovo disco virtuale cliccando su “Crea”.
- Seleziona la dimensione del disco e il tipo di archiviazione (dinamica o fissa).
- Seleziona la tua macchina virtuale appena creata dall’elenco delle macchine virtuali e clicca su “Inizia”.
- Seleziona l’immagine ISO del sistema operativo che vuoi installare e clicca su “Apri”.
- Segui le istruzioni per installare il sistema operativo sulla tua macchina virtuale.
- Dopo l’installazione, la tua macchina virtuale sarà pronta per l’uso.
- Per accedere alla tua macchina virtuale, clicca su “Avvia” nella finestra principale di VirtualBox.
- Una volta acceduta alla tua macchina virtuale, puoi utilizzare il sistema operativo come se fosse installato sul tuo computer fisico.
- Per uscire dalla tua macchina virtuale, clicca su “Disconnetti” o premi “CTRL + ALT + LEFT ARROW”
- Per salvare lo stato della tua macchina virtuale in modo da poter riprendere il lavoro in un secondo momento, seleziona la tua macchina virtuale nell’elenco delle macchine virtuali e clicca su “Sospendi”
- Per riprendere il lavoro su una macchina virtuale sospesa, seleziona la tua macchina virtuale nell’elenco delle macchine virtuali e clicca su “Riprendi”
- Per eliminare una macchina virtuale, seleziona la macchina virtuale nell’elenco delle macchine virtuali e clicca su “Elimina” e confermare l’eliminazione.
- Per configurare le impostazioni della tua macchina virtuale, clicca su “Impostazioni” nella finestra principale di VirtualBox e seleziona la scheda desiderata per modificare le impostazioni.
- Per utilizzare i file del tuo computer fisico all’interno della tua macchina virtuale, puoi utilizzare la funzione “Condivisione cartelle” in Impostazioni > scheda “Condivisione”.
Spero che questa guida ti sia stata utile. In caso di dubbi o problemi, non esitare a chiedere ulteriore aiuto.